Twitterのリスト機能の使い方。
ぼくは主にTwitterでの情報発信を行っているので
今回はTwitter関連の内容を投稿したいと思いました。
皆さんはTwitterにある
”リスト機能” をご存知でしょうか??
・気になるアカウントいっぱいあるな〜。
・とりあえずフォローしておこう!!
そういった感じでフォローしていく方も多いと思います。
ぼくもフォロワー獲得するためや
勉強させて頂いているアカウントを多くフォローさせて頂いています。
でも、フォロー数が増えると自分のタイムライン上で
他の人のツイートを全て追う事はかなり大変です。
時間帯によっては一瞬で埋もれてしまいますからね。
また、色んなジャンルのアカウントをフォローしていると
流れてくるジャンルはごちゃ混ぜで分かりにくい。
そうなってくると
投稿が色々ありすぎて、気になる投稿を探すのも一苦労です。
そんな時に
気になった人やマークしている人だけの
投稿を見る時に必要なのが
”リスト機能” です!
リスト機能とは?
アカウントをグループ分けして
見たいアカウントだけを管理する事が出来る機能になります。
今回はスマホ版(iPhone)での説明ですがPCからなどでも可能ですよ!
使い方
リスト作り
まずリストを作りたいアカウントの
”リスト” という部分をクリックです。
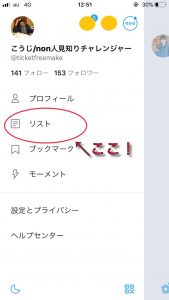
次に右下のアイコンをクリック。
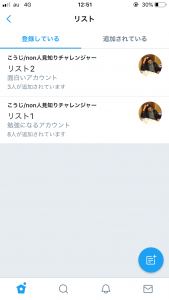
これでリストを作成できます。
この時、管理したいリスト名や説明文を入れます。
自分が分かればいいので、好きに付けて下さい!
✳︎リスト機能は非公開にも出来るので、非公開にしたい人は設定をオンに!
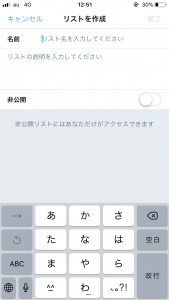
追加方法
リストへ気になるアカウントを加えます!
まず、加えておきたいアカウントのプロフィールへ入ります。
そして右上をクリック。

*ぼくがいまブログやTwitterを
見させて頂いている (@h_0918_k)さんです。
リストへ加える項目などが出てきます。
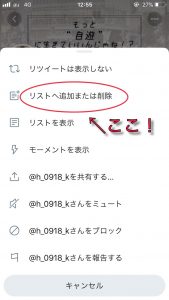
”リストへ追加または削除” をクリック。
これで加えたいリストへアカウントを追加できます。
Twitterを見ていて、ふと気になったアカウントは
リストに加えるのがいいですね!
補足として
”リストへ追加または削除” の下にある
”リスト表示” をクリックすると
そのアカウントがリスト登録しているアカウントが見れますよ。
是非、活用してみて下さい。
リストに追加するときの注意点
リストに気になったアカウントを追加する際に
リスト作成時に非公開をオンにしておかなければ
追加したアカウントへ通知がいきますよ!
密かにリストに加えたい方は
非公開にしておくのがいいです。
*リスト作成した後でも変更は可能です。
まとめ
作成したリストにアカウントを加えたら
リスト内のタイムラインは加えたアカウントしか表示されません。
リストは複数作成できるので
色々と分けてみるのも面白いですよ!
ちなみにぼくは
小分けにリストを作成して
タイムラインを常に追っています。
見落としたくないアカウントがいる時に
リスト機能を使うのが便利です。
いいね、リツイートやリプなどを素早く出来ますよ。
ぜひ使ってみてください!
↓こんな記事もおすすめ↓